How to Edit a Column to Change its Type
If we want to modify the existing column properties, we have to follow the following steps:
Step 1: First, click on the dropdown arrow. Dropdown arrow is present under the column header.
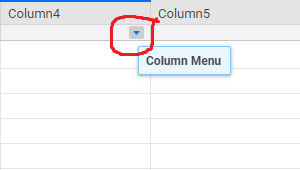
Step 2: Next, select the edit column properties.
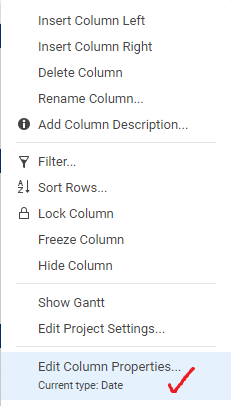
Step 3: Then, we can change the properties of the existing column
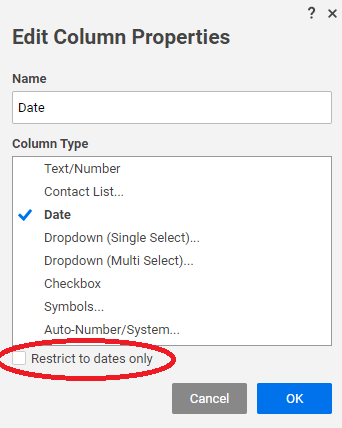
Create a Column Description
There are various steps to create a column description:
Step 1: First, right-click on the column header and choose Add Column Description.
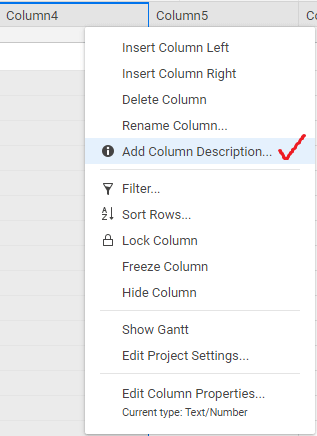
Step 2. Then the column description window will appear. Finally, we can create the column description.
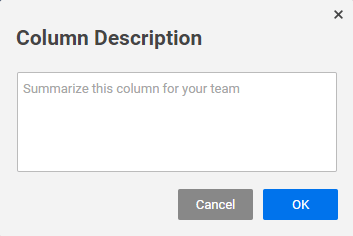
Edit Column Description Information
There are various steps to edit the column description information:
Step 1. First, right click on the column header and then click on the option named Edit Column Description.
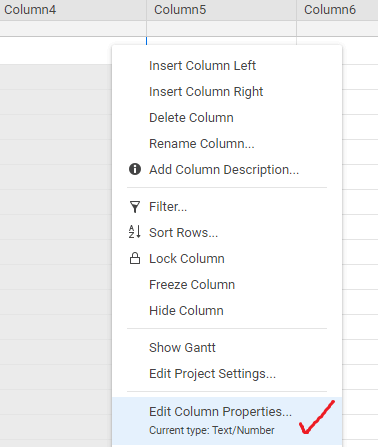
Step2. Next, modify the desired changes in the column description window and click on the OK button.
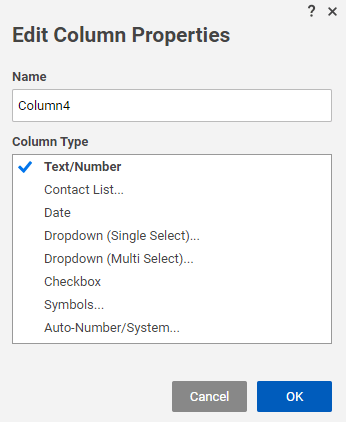
How to Set Up a Dropdown Column in a Sheet
There are various steps to set up a dropdown column in a sheet:
Step 1. First, click on the dropdown arrow, which is present below the column header. Then choose the option either insert column right or insert column left, which is based on the need where we want to insert an extra dropdown column.
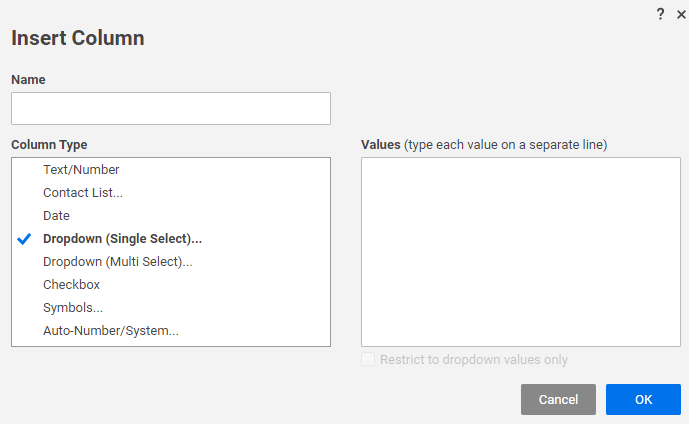
Step 2: Next, we have to type the name of the column in the Name box.
Step 3. Select column types, either Dropdown (Single Select) or Dropdown (Multi-Select).
Step 4. Next, type the value in the Value box based on the need means which type of value we want to get appeared in the list.
Step 5. Click on the OK button.
How to Edit Dropdown Column Properties
Edit dropdown column properties means to add or delete values from the dropdown list.
There are various steps to edit the dropdown column property:
Step 1. First, click on the dropdown arrow and select Edit Column Properties option.
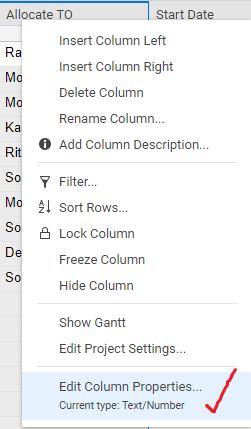
Step 2. Next, alter the listed value, which is stored in the value box. If you want to delete the value from the dropdown list, then select the value which we want to remove and press Delete and Backspace.
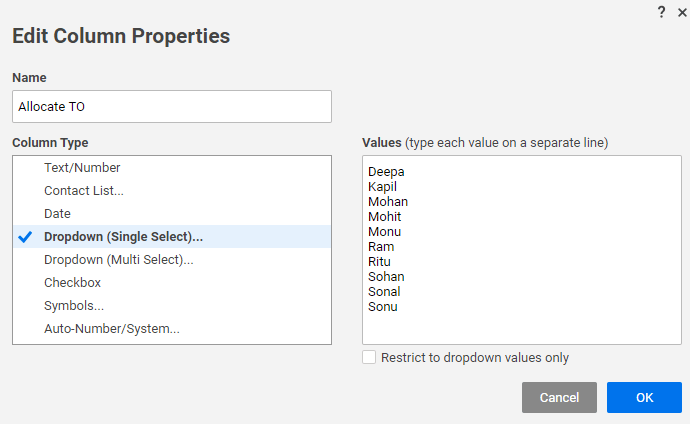
Step 3. Then, click on the Save button.
Some Important Tips While Working with Dropdown Columns:
There are various essential points which we should keep in mind while working with the dropdown columns:
- In the Multi-Select dropdown column, we can select any number of values.
- Free text values are stored alphabetically in the Multi-Select drop-down columns at the end of the cell to which they are added.
Attachments in Smartsheet
In the Smartsheet, we can easily manage and attach files in our sheet so that all the work can be accessed at one place. With the help of desktop and cloud storage providers, we can easily attach our files. The attachment feature in Smartsheet helps us to keep all the project related information at one place.
Attach Files Stored on Your Computer to a Sheet
In the Smartsheet, every kind of file can be attached to a sheet, row, or comment. It is helpful in the situation where we want to relate the files to the items which we are tracking in the smartsheet.
In the Smartsheet, we can attach files that are stored on the computer or the files which are stored on the cloud.
How to Attach a File or Link from an Online Resource
We can attach files with the help of a workspace, sheet, row, and comment.
So, let us discuss all these one by one.
- Attach files from the workspace: - First, from the workspace, click on the icon named attachment's, which is present in the upper-right side of the workspace. Then, we can attach the files easily.
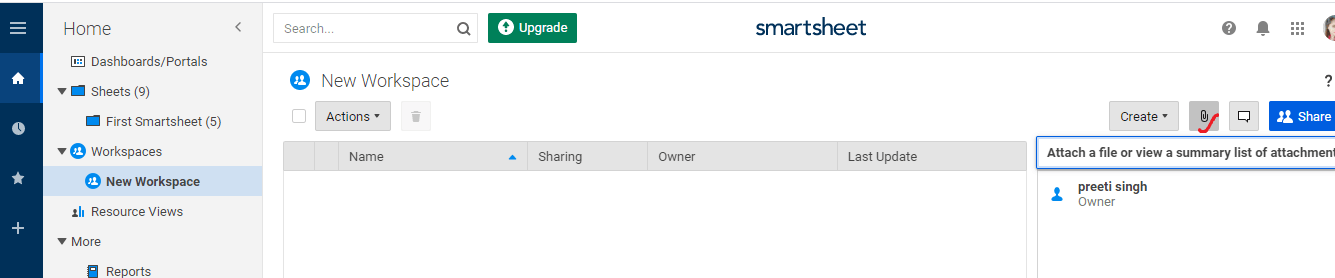
- Sheet Attachments: - For the sheet attachment, open the sheet in which we want to add the attachment and again click on the attachment's icon, which is present on the right side of the sheet. Then, click on the option named Attach Files to Sheet.
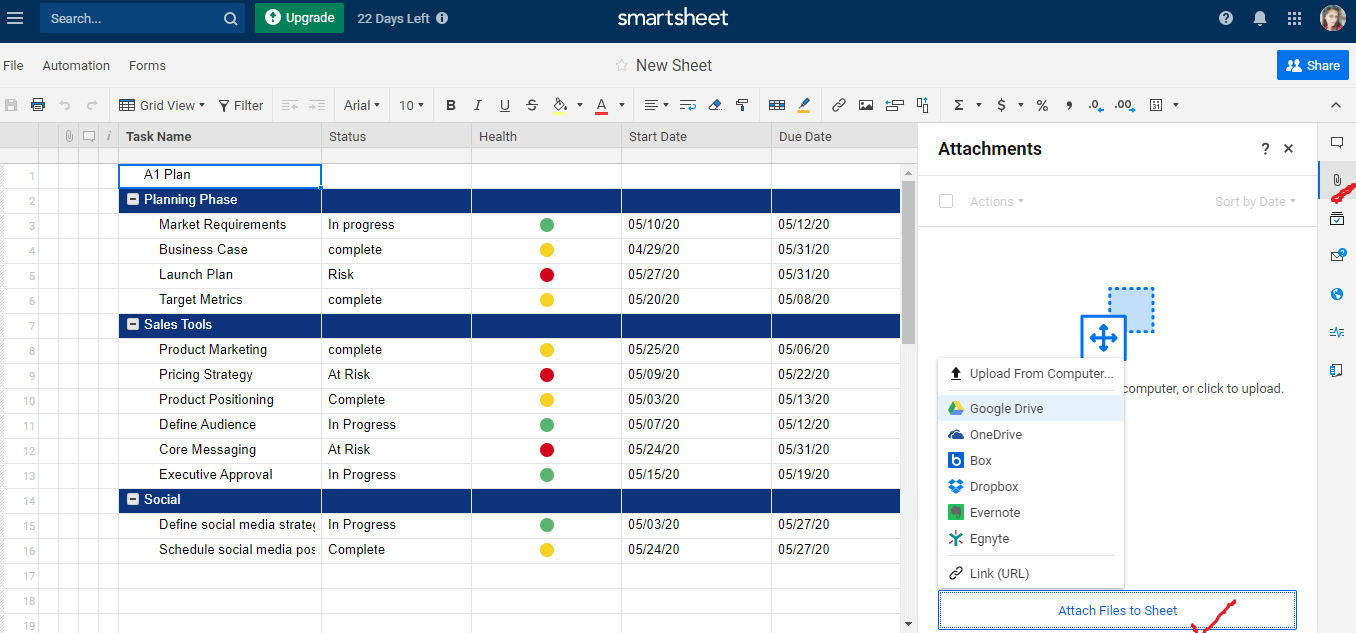
- Row Attachments: - On the row present in the sheet, click on the icon named attachment, and attach the attachment based on the requirement
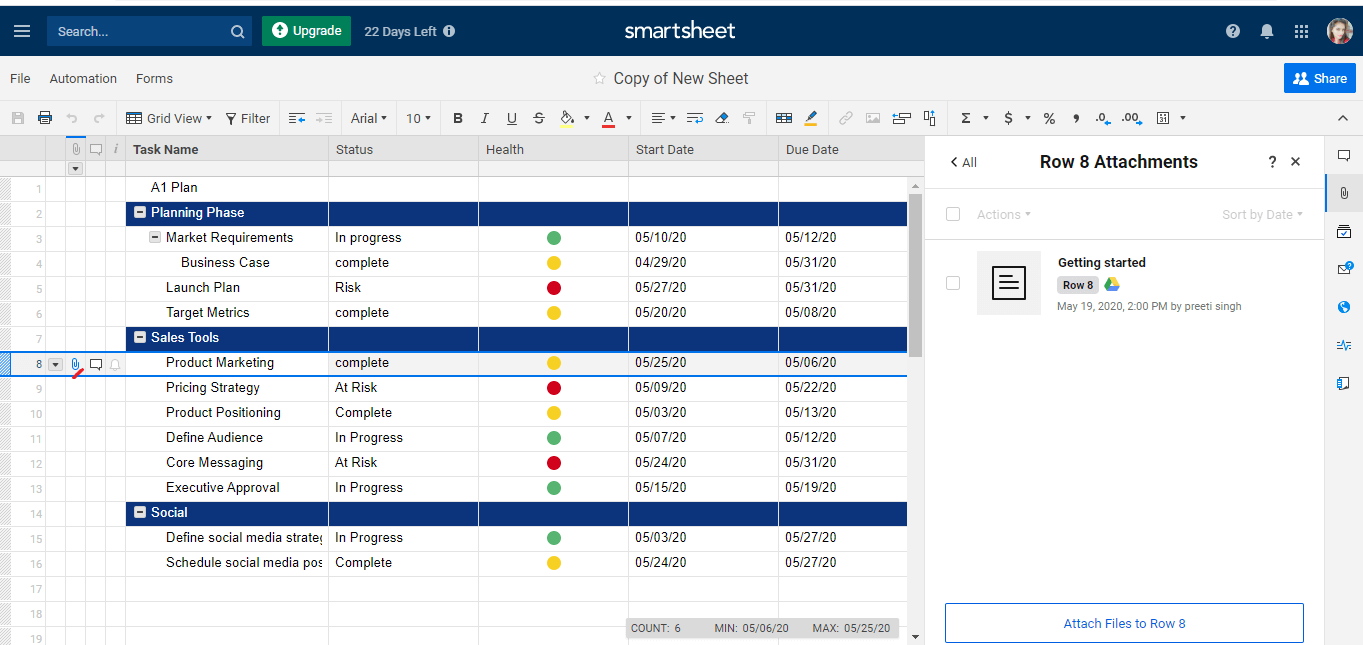
Behaviors of row-level attachments
The behaviors of row-level attachments are:
- At a time, only in one row, we can attach files.
- If a file is already attached to a row, then the attachment icon will be displayed on the left of the row number.
- If there is a file that is already attached to any row, then we cannot attach that file with another row or any area of the sheet.
3. Comment Attachments: - In a row, there is a comment icon, so we have to click on the comment icon, and after that, we have to click on the add attachment option.
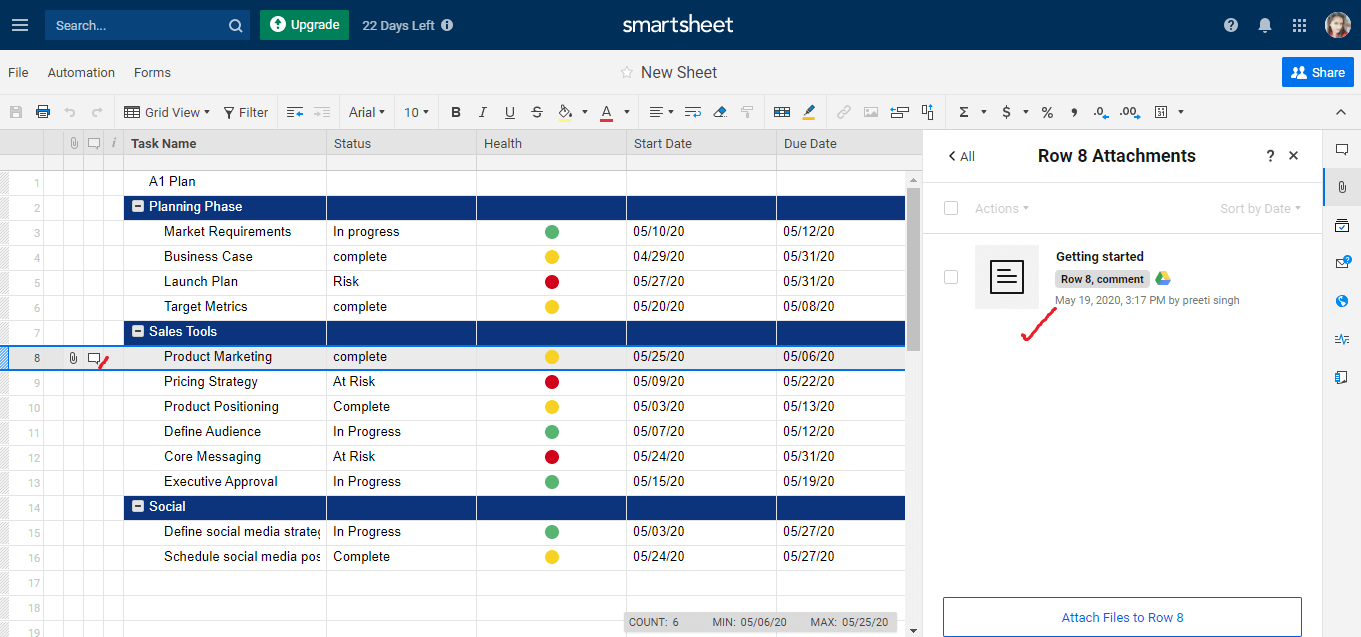



0 Comments