How to Rename an Item in a Sheet
There are various steps which we have to follow to rename an item in a Smartsheet:
Step 1. To rename an item, right-click on that item that we want to rename and then select Rename option. The below figure show the pictorial representation to rename an item:
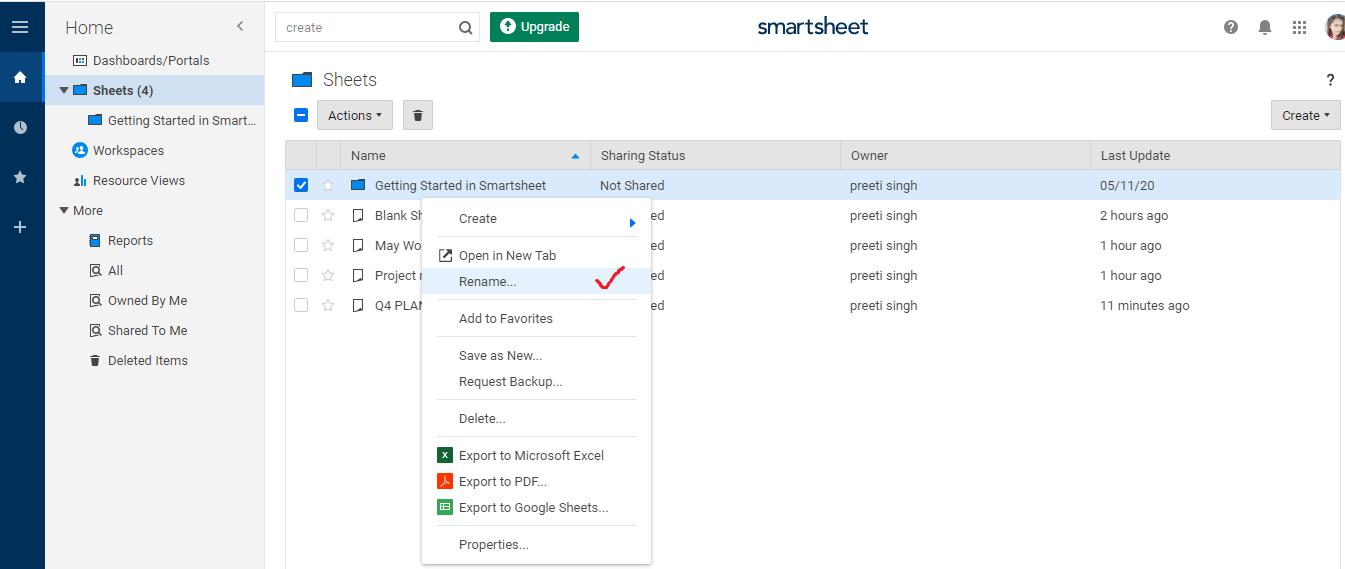
Step 2. After clicking on the rename option, type the new name of that item, which we want to rename, and then click OK. The below figure shows the item after rename:
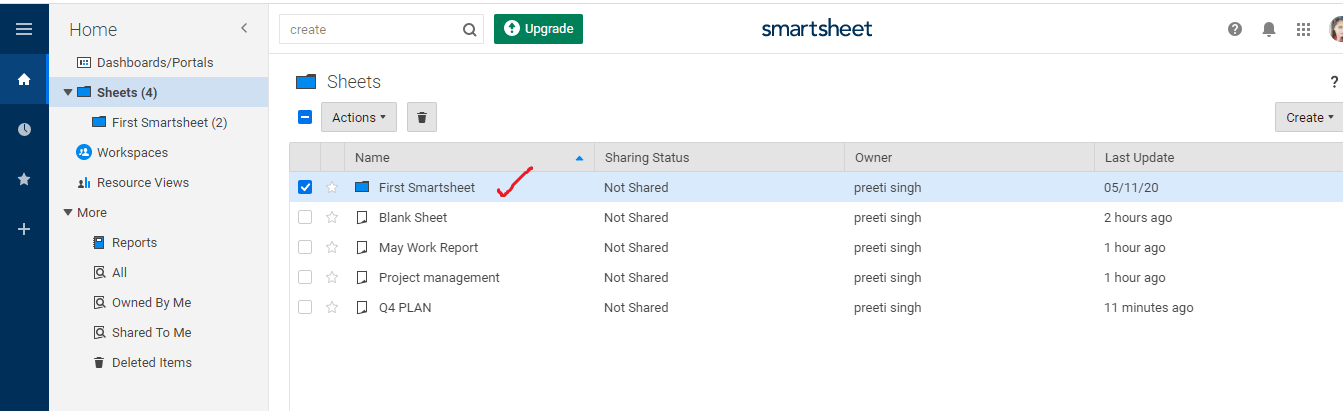
Overview of the Smartsheet Item
- Grid: Grid contains not any predefined column. Grid is a clean slate, and we use a grid when we start from scratch.
- Task List: - Task List contains various predefined columns such as Task Name, Assigned To, Due Date, Status, and Comments.
- Forms: - In the smartsheet, we make a three-column sheet and a form attached to this sheet. We use this form at that time when we know how data is collected from others with a form.
- Report: - Report is used to generate a report so that we can check the performance and position of the project.
- Dashboard/Portal:- Using a dashboard/Portal, we can create a visual summary of the sheet data.
How to Create a Copy of a Sheet
There are various steps to create a copy of a sheet:
Step 1. To create a copy of a sheet, select the sheet which we want to copy and after choosing the sheet, it will open. Click on the file and select Save as New to display the Save as New window.
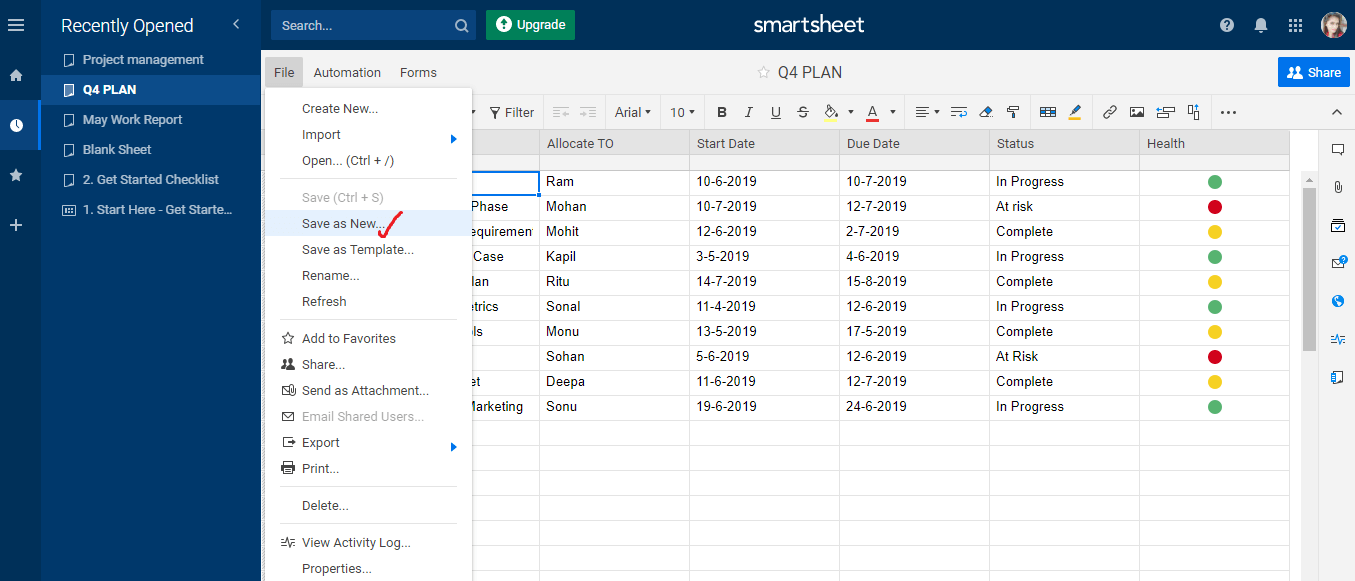
Step 2. Next, we have to type the name of the new sheet under "Name your sheet" as shown below:
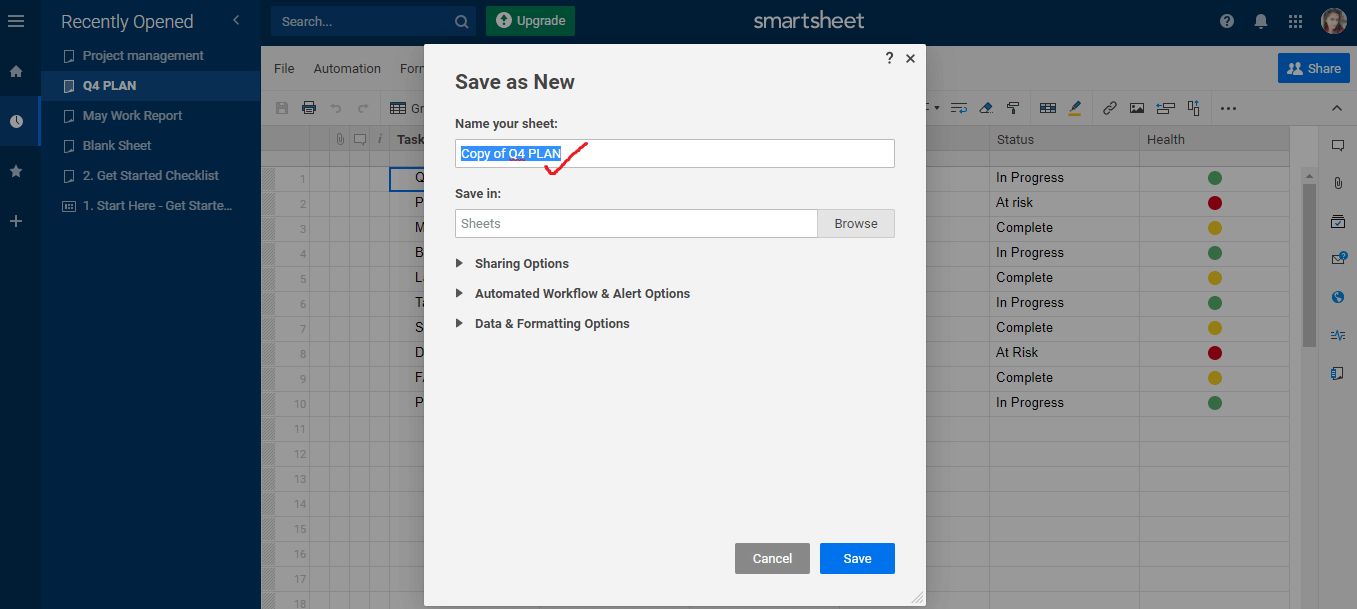
Step 3. Under the Save in, we can choose the folder or location where we want to save the copied sheet.
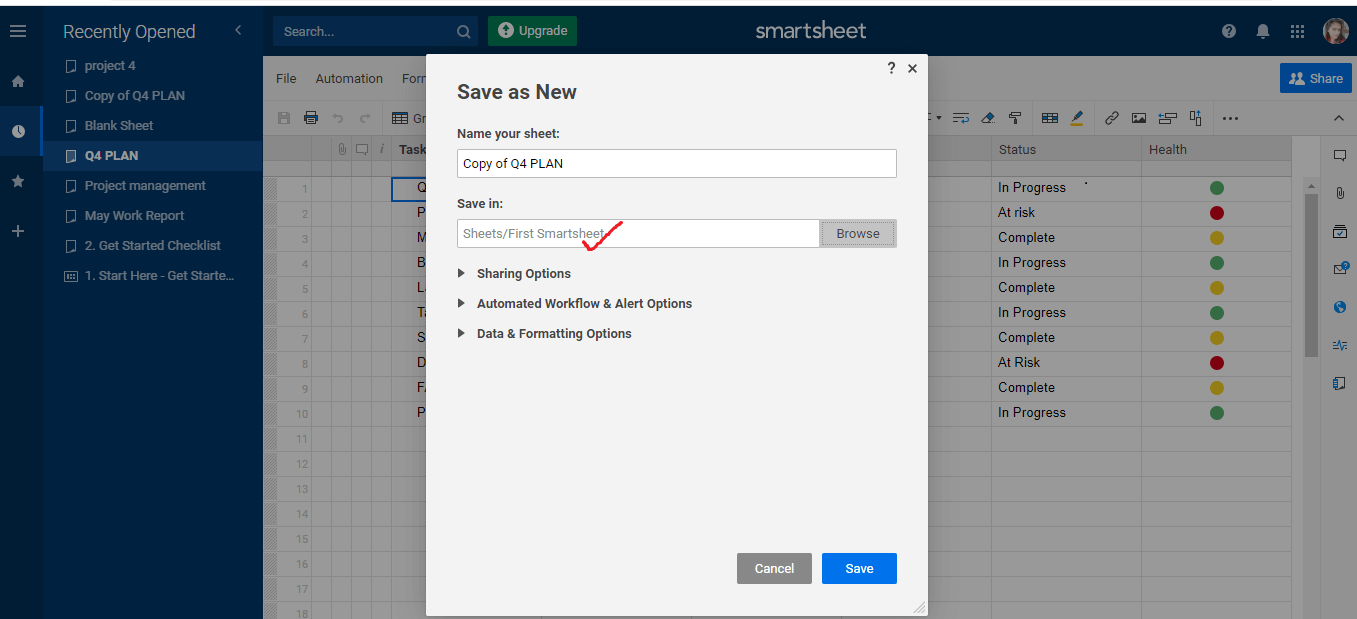
Step 4. Next, we have three options, i.e., Sharing Options, Automated Workflow & Alert Options, and Data & Formatting Options. We can choose one of the options from them by clicking on it. Then, select the item that we want to save with a copy of our sheet.
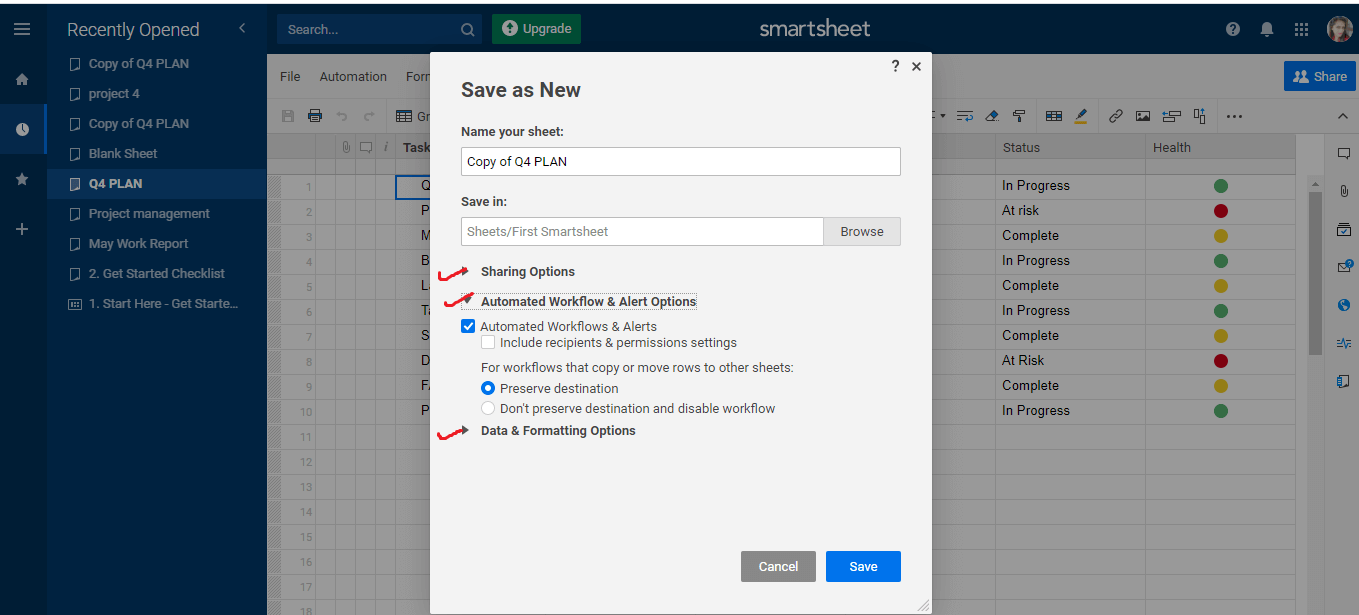
Step 3. Click on the Save button.




0 Comments