How to Modify the rule permission settings for the sheet.
We use this to control who can receive notifications and requests from the sheet.
We have to follow the following steps to modify the rule permission settings for the sheet:
Step 1. First, we click on the Automation option on the menu bar.
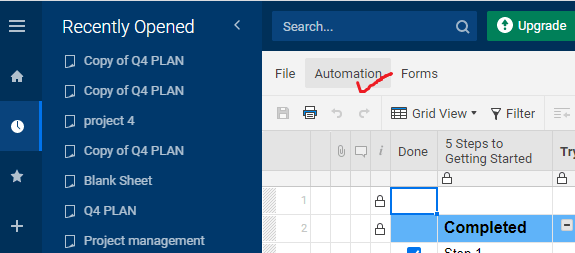
Step 2. Next, we click on the Manage Workflows.
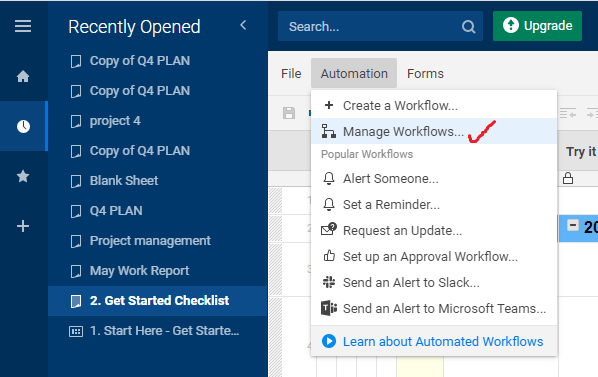
Step 3. Next, to modify the permission levels in the automation window, click on the Setting icon, which is present on the upper-right side of the window.
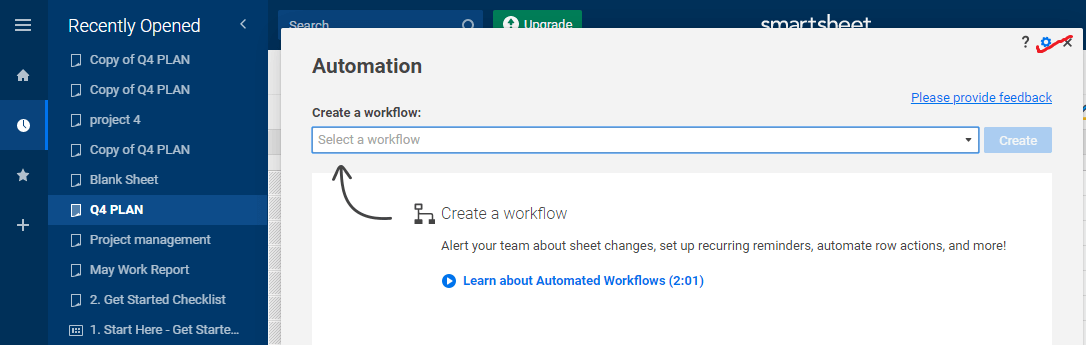
Step 4. After clicking on the setting icon, the page of the permission levels will open, and after that, we can modify the automation permissions setting for the sheet.
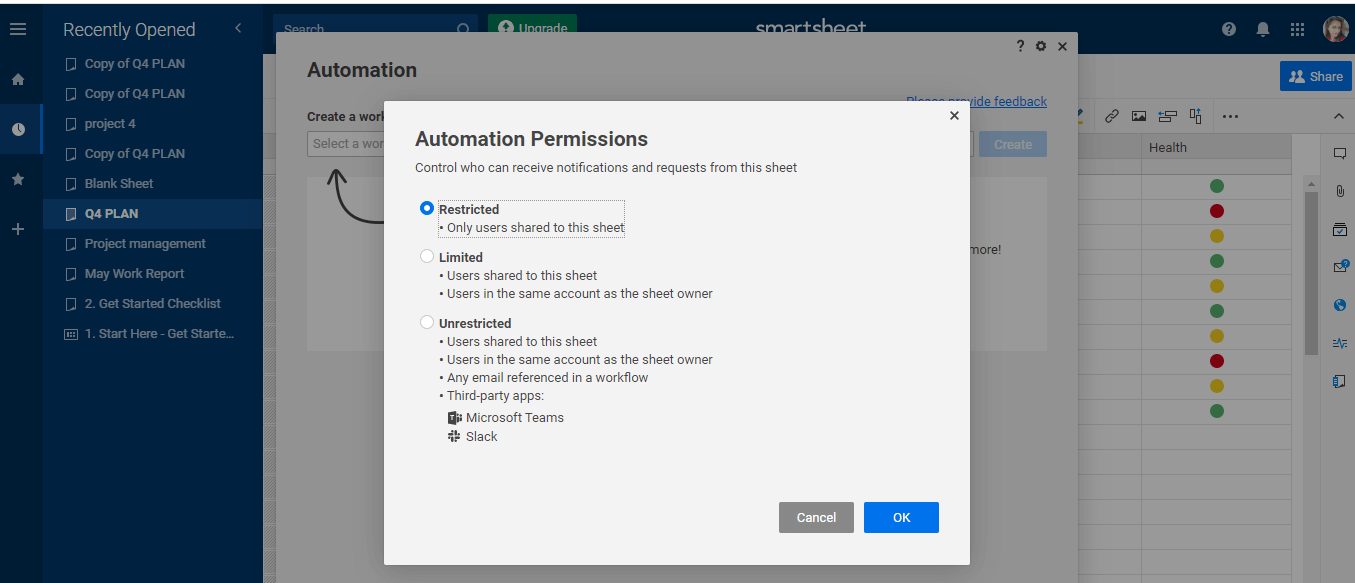
Step 5. Last, we have to select one of the options from the given options (Restricted, Limited, Unrestricted), and when we choose the option, click OK.
Data & Formatting Options
There are various options available in the data and formatting options:
- Sheet data and formatting
- Comments
- Attachments
- Cell Links
- Sheet Links
- Sheet Filters
- Forms
1. Sheet Data and Formatting: - Sheet data and formatting contains the information which we can type into the cells and the information regarding the manual formatting, which is applied to the cells.
2. Comments:- Comments comprises all the row comments and the sheet-level comments.
3. Attachments:- Attachments comprise attachments of all the rows and Sheet-level.
4. Cell Links:- Cell links include inbound cell links. c
5. Sheet Hyperlinks:- Sheet hyperlinks contain hyperlinks of the other sheets.
6. Sheet Filters: - Sheet filters contain sheet filters.
7. Forms:- Forms contain forms which are attached to the sheet.
How to Save the Sheet Data
We can perform various actions to save the sheet data:
- To save the sheet data, we can use the shortcut key Ctrl + S for Windows and Cmd + S for Mac.
- We can also use auto-save options. For auto-save, we have to click on Account > Personal Settings > Settings.
- If we want to save the sheet from outside of the Smartsheet, export the sheet to any format of your choice, then we can save the sheet from outside of the Smartsheet.
How to Refresh the Sheet
We can refresh the sheet by performing the following steps:
- Click on the File
- After clicking on the file option, select the refresh option and refresh the sheet.
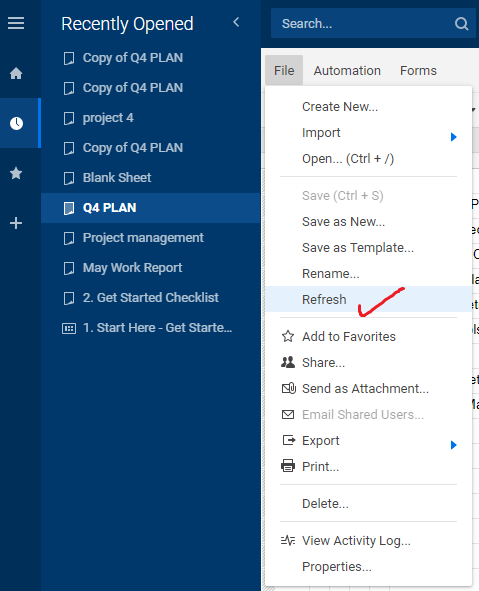



0 Comments